Digital notebooks
Web-based digital interactive notebooks
- Use a web-based interactive notebook to document progress in a lab notebook.
So far in the course you’ve been using a text editor
(vim or VS Code) to write your lab notebook. This is… fine.
Another approach to documenting your work and progress is to use “digital interactive notebooks”: software that runs in your web browser and allows you to create notebooks where you can run code and see results.
One popular digital interactive notebook is Jupyter notebooks.
We’re not going to be using this extensively, this is really just to give you a chance to see another approach to documenting your work.
Let’s start a new notebook here: https://jupyter.org/try-jupyter/lab/
When you first open this work space, you’re going to be greeted by an introductory notebook:
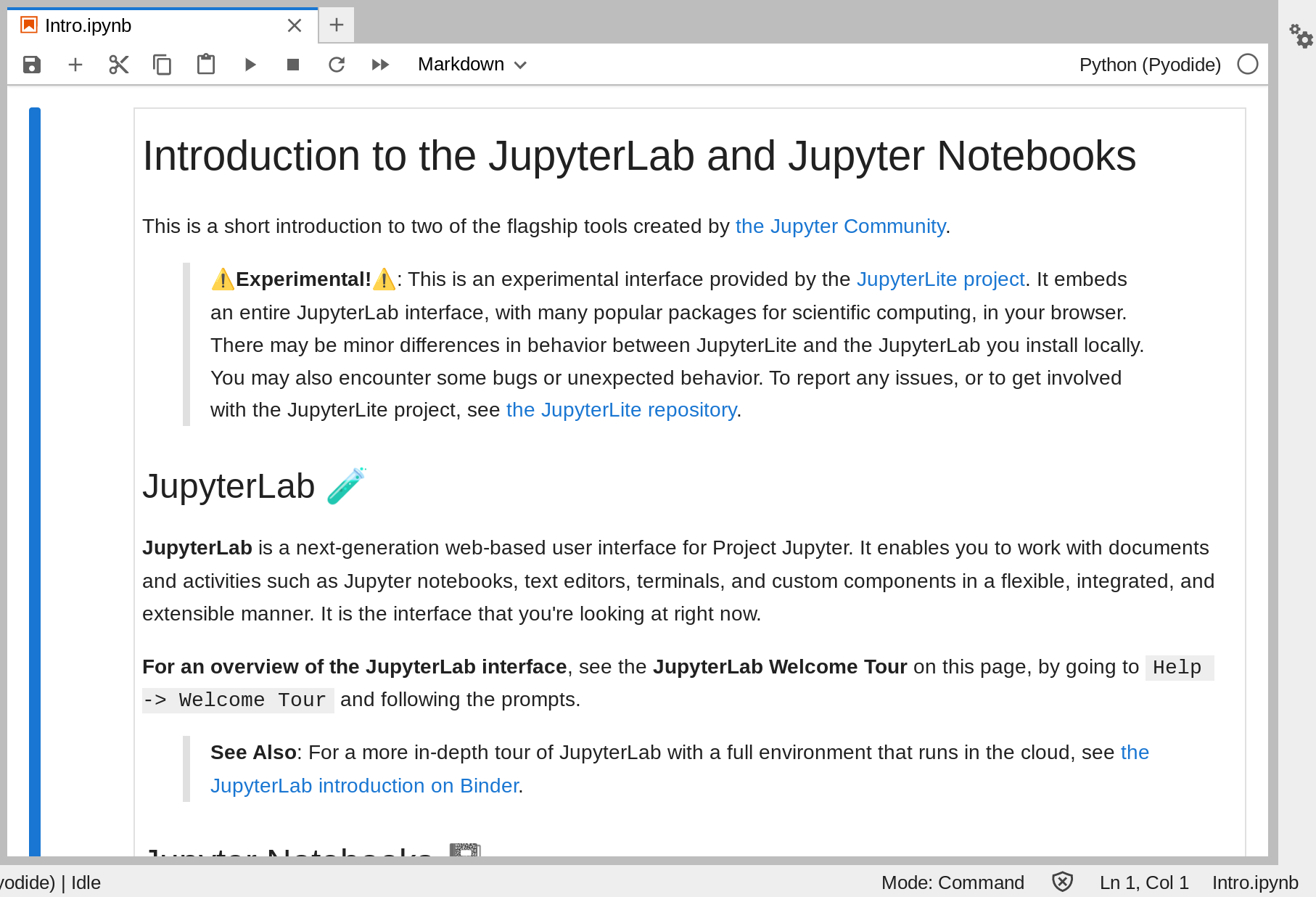
The introduction is great, but let’s get our hands dirty. Click on the + icon just above the toolbar to create a new notebook:
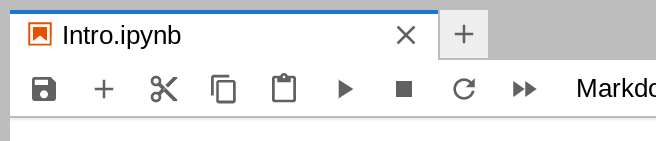
You’ll have a list of options to choose from for the type of notebook to create. You should choose “Python (Pyodide)” under “Notebook”. Clicking on that will give you a blank slate:
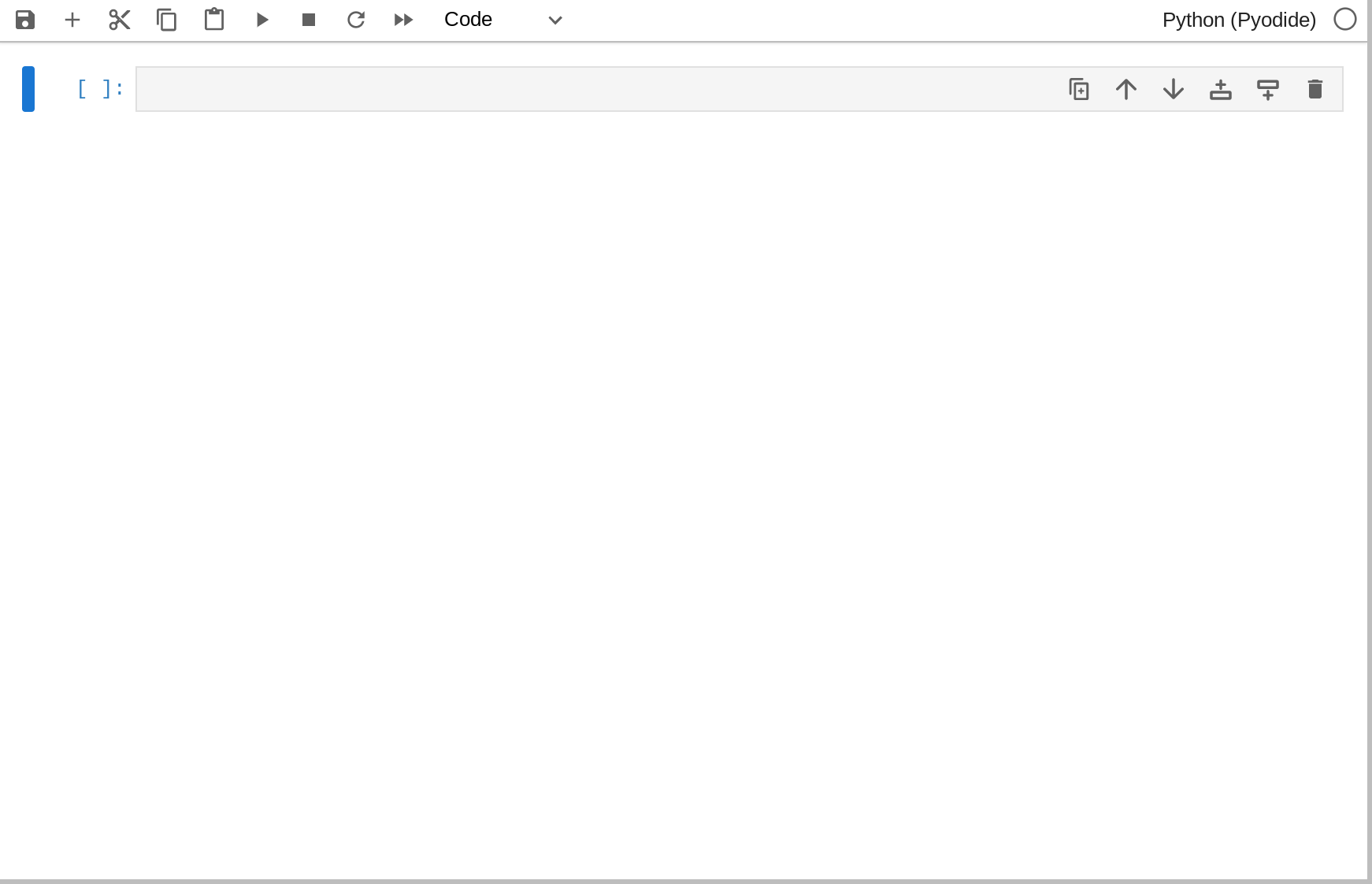
Jupyter notebooks are made up of a sequence of “cells”. Cells can contain plain text, Markdown-formatted text, or code. In this Jupyter notebook, the code that we can enter is Python. Different Jupyter notebooks support different languages, but this free one we’re using only supports Python and SQLite.
On the toolbar is a drop down menu that’s currently set to “Code”. Click on that drop down and choose “Markdown”, then click in the cell (the gray box in the empty notebook) and start typing some Markdown. Similar to Pandoc, this Markdown also supports \LaTeX.
When you’re done entering your Markdown, either press Control+Enter on your keyboard, press Shift+Enter, or click somewhere outside the cell. This will get Jupyter to render your Markdown (it’s all fancy looking now!) and will also create a new cell below the one you just entered Markdown into.
The new cell you just created is a Python code cell. Let’s try running some simple Python:
print("Hello, world!")Again, press Control+Enter or Shift+Enter on your keyboard. Jupyter is then going to run that code and show you the output immediately below the cell. Cool!
Check out the introductory notebook for a more complex example using Python, NumPy (a Python library for doing math), and Matplotlib (a Python library for creating plots/charts/graphs).
This entire idea is an implementation of something called Literate Programming — mixing code and explanations for the code together into a single place rather than having code and documentation be separate.
You’re going to be writing your lab notebook in Jupyter this week and converting the notebook into other formats using Pandoc. You will not be expected to write any Python or other programming code in this notebook.